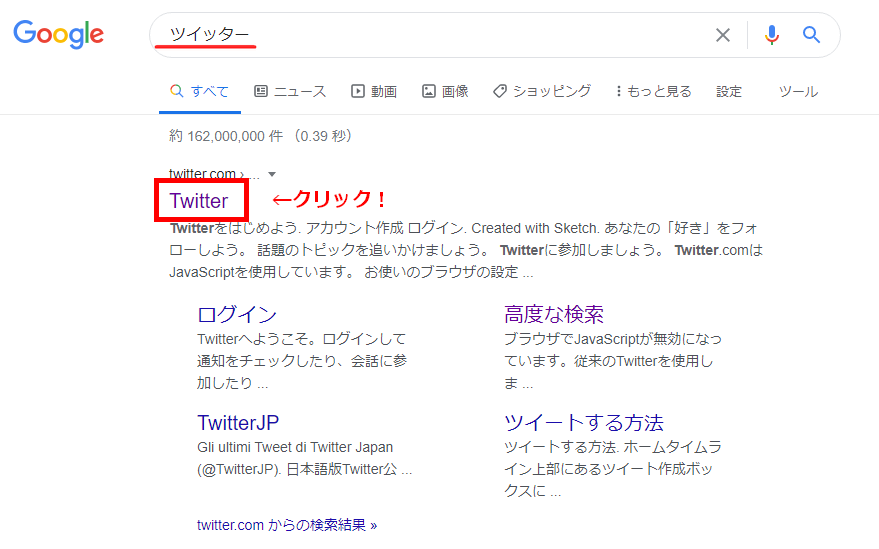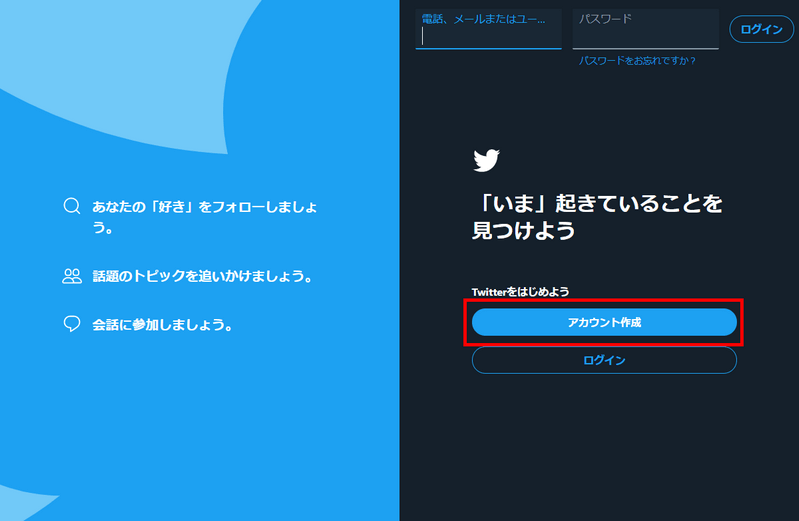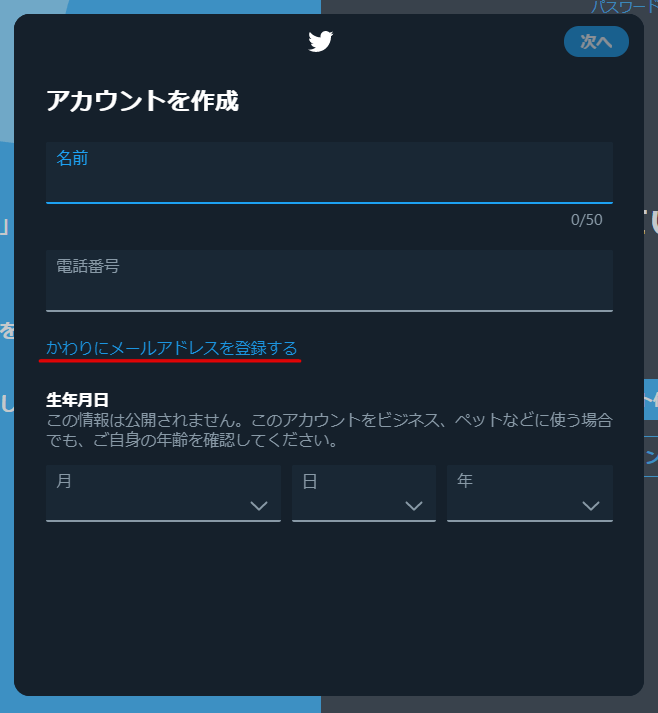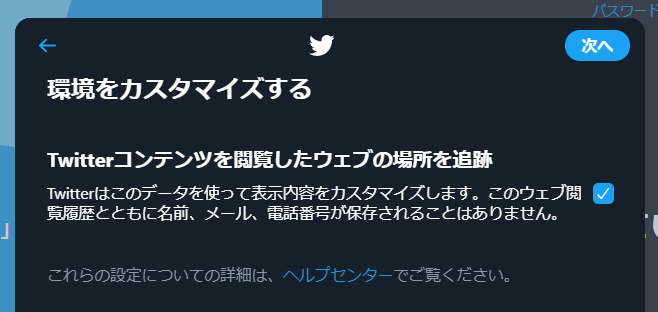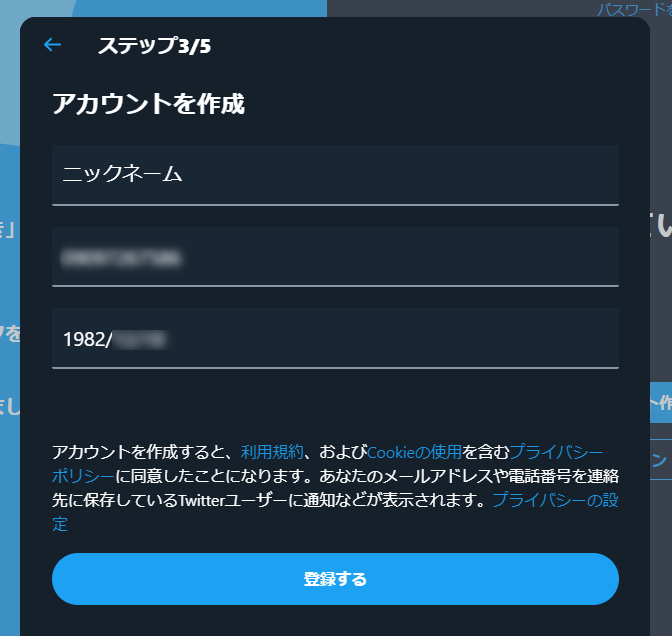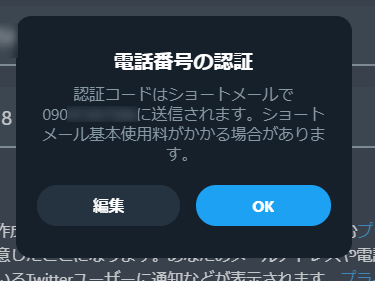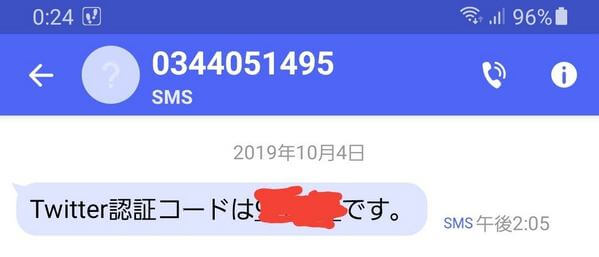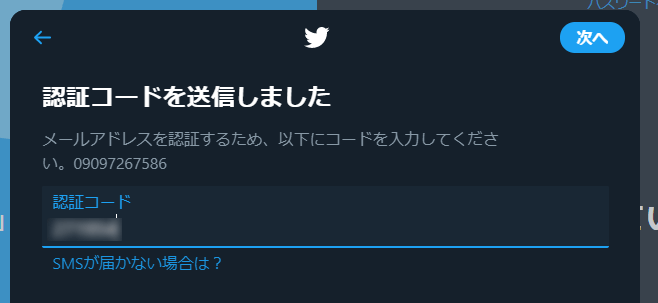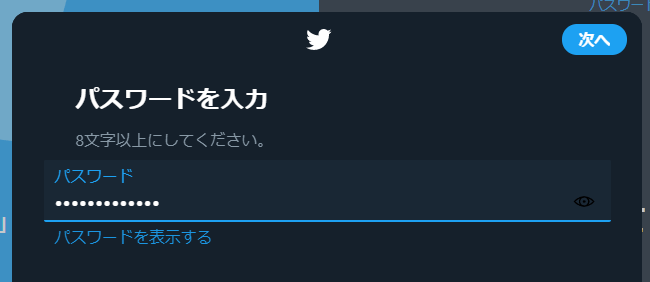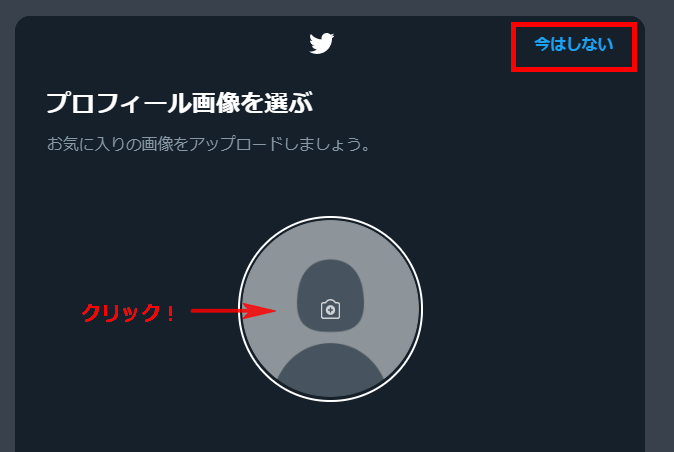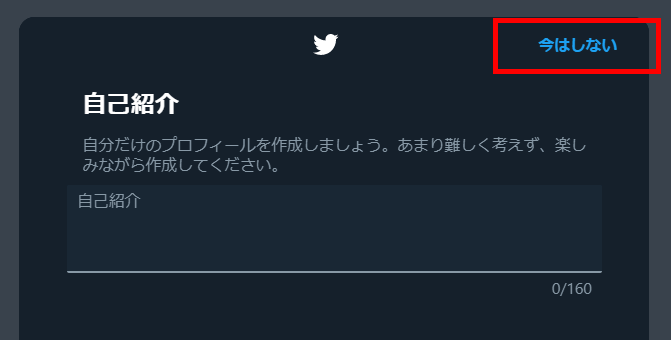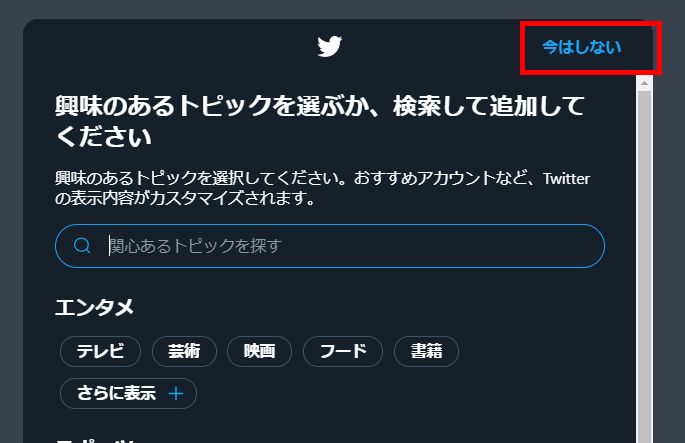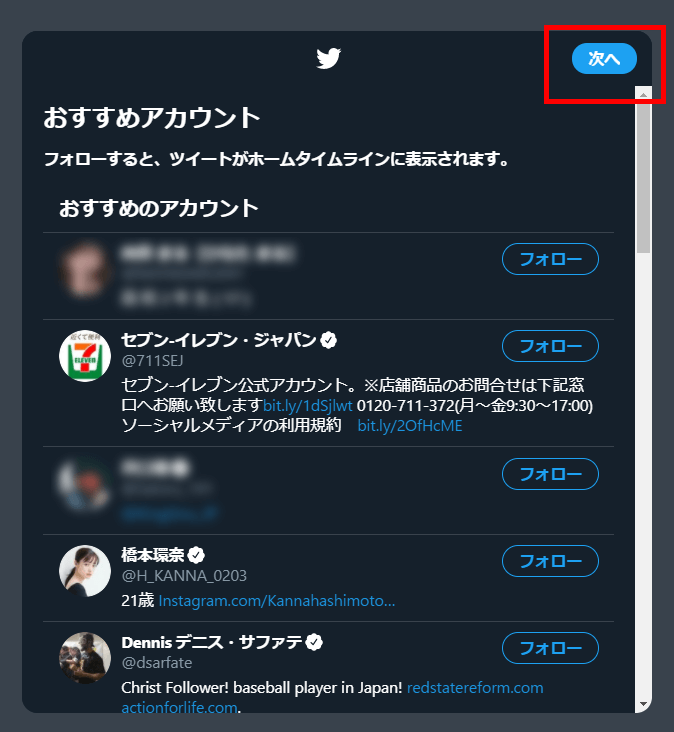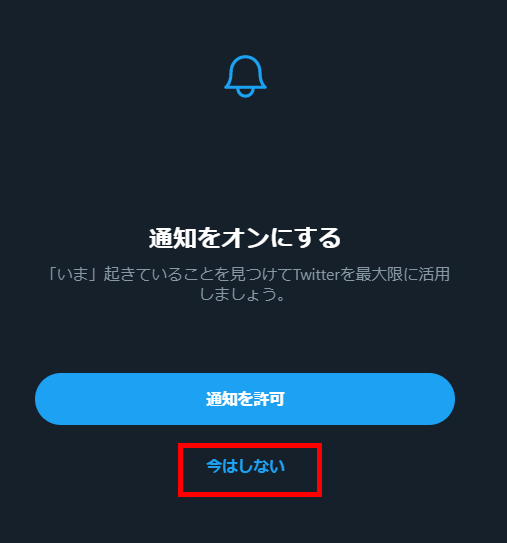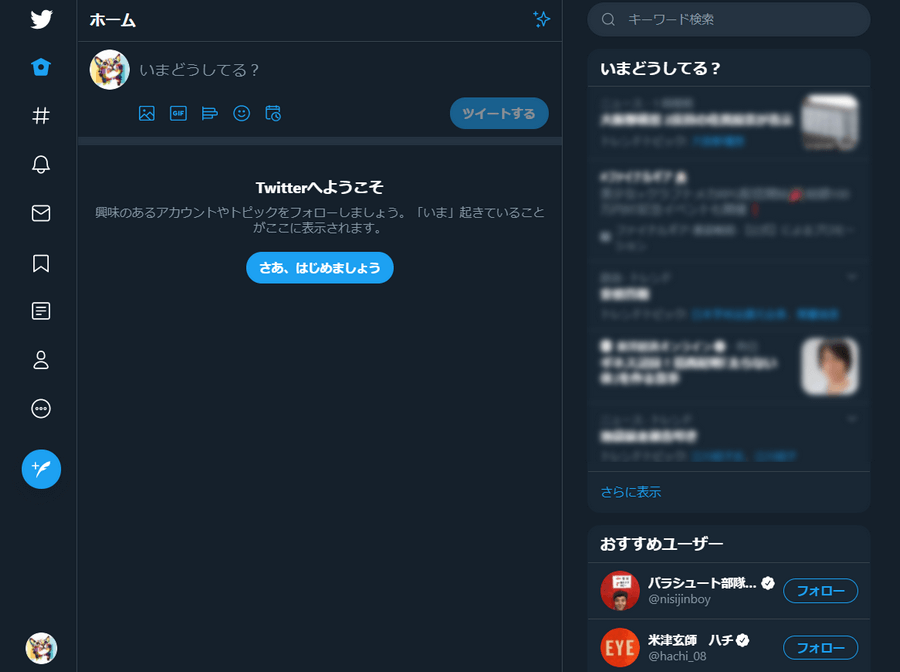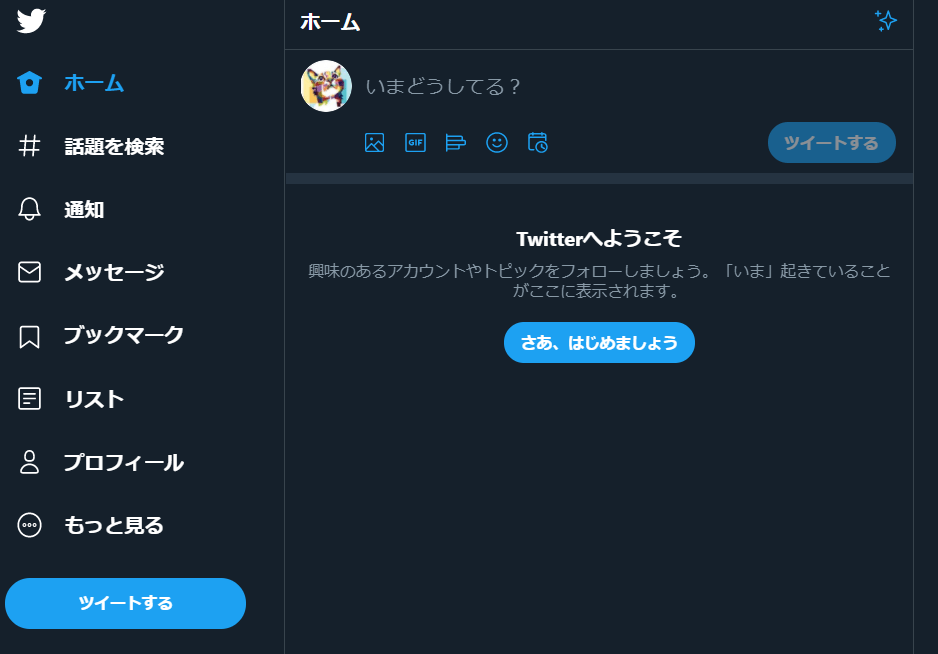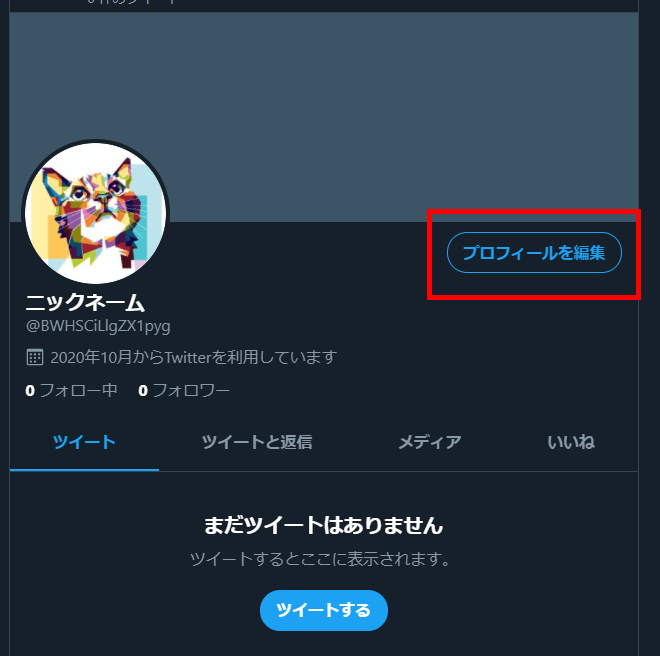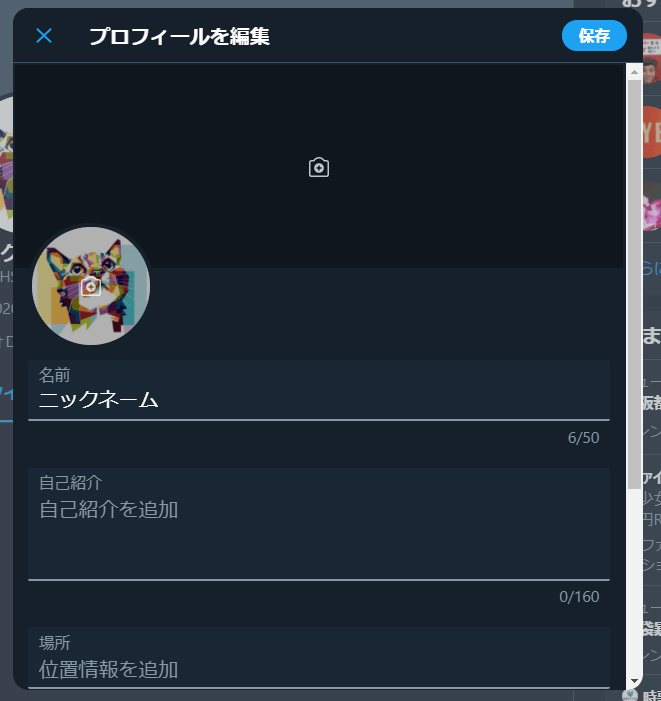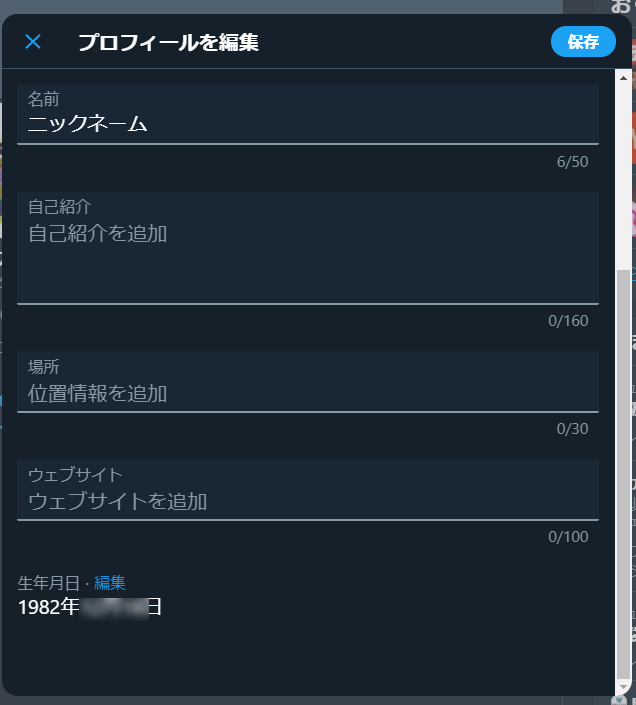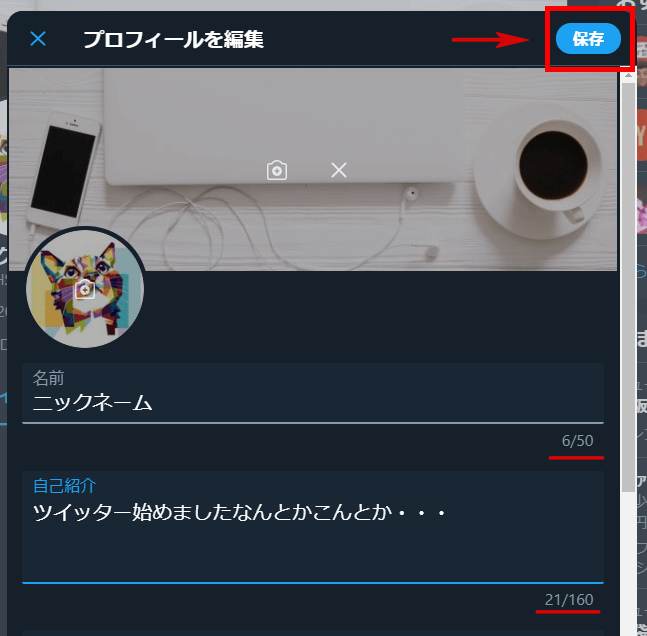メイコも使っている
ビジネス向けのツイッターのはじめ方を解説します。
操作方法と楽しみ方を覚えて
サクサクとビジネスの営業成績アップを目指しましょう!
ツイッターアカウント作成の手順
①まずはグーグルで「ツイッター」と検索
一番上にあるTwitterのリンクをクリックします
②アカウントの作成
アカウント作成をクリックして
自分のツイッターアカウントを作ります。
アカウント作成画面
・名前(ツイッター用のニックネーム)
・電話番号(スマホの番号)
電話番号の代わりにメールアドレスで登録することも出来ます。
(わたしはメールアドレスと電話番号どちらも登録していますが特に問題はありません)
・生年月日を入力
環境をカスタマイズするチェック
これはどちらでもOKです。
不安な場合はチェックを外して『次へ』を押します。
確認事項をチェックして登録へ
・名前
・電話番号
・生年月日
3つの確認をして間違いなければ「登録する」ボタンをクリック
電話番号の認証確認画面
先程入力した電話番号にショートメールを送ります
よろしいですか~?という意味の文章が出るので「OK」を押します。
③スマホのショートメールで認証コードを確認する
先程「OK」を押した直後に、登録した電話番号へ以下のようなショートメールが送信されます。
認証コードを確認してください。
認証コードを入力する
パソコン画面に戻って、スマホに届いた認証コード(数字)を入力してください。
パスワードを設定する
次はパスワードを決めて設定します。
8文字以上の半角英数字で自由にパスワードを決めてください。
※パスワードは忘れないようにメモ帳などに控えておきます。
④ようやくプロフィール設定へ
プロフィール画像(アイコン)を設定できます。
丸い人物の📷マークをクリックすると自分のパソコンから画像を選択できるようになります。
この時点ではまだ設定しなくてもOKなので「今はしない」で先へ進んでも良いです。
自己紹介プロフィール文章を設定できます。
ひとまず「今はしない」で先へ進んでいきましょう~
興味あるトピックについても「今はしない」で飛ばします
おすすめアカウントも「次へ」で飛ばします。
余計なアカウントはフォローしなくていいです
通知をオンにする画面では「今はしない」を押して次へ
⑤ようやくツイッターのホーム画面に到着です!
ココまでくればようやくツイッターが始められます。
左に並んでいるアイコンは画面を広くすると詳細文字が表示されます。
(PCのサイズによっては表示されない場合もあります)
アイコン解説
・ホーム
上の画像に表示されている画面のことです。
ここにフォローした相手のツイートがどんどん表示されます。
・話題を検索
ニュースやトレンドを見ることが出来ます
・通知
いいね、RT、リプライ(コメント)をもらった時に
通知の横に数字が表示されて知らせてくれます。
クリックして詳細通知を確認できます。
・メッセージ
DMと呼ばれています。個別に誰かへメッセージを送れます。
自分と相手にしか公開されませんがDMを送るには相互フォローが必要です。
・ブックマーク
気になるツイートをブックマークして保存しておく機能です。
フォローしていない人のツイートでも、自分のツイートでも保存できます。
・リスト
フォローしていない人でも気になる人を誰でもリスト登録できます。
リストに入れることで「ジャンル別」にツイートを見ることが出来ます。
・プロフィール
自分のプロフィール画面を見ることが出来ます。
またプロフィールやアイコンなどの変更・編集を行います。
プロフィールの編集方法
名前、プロフィール、アイコン、トップ画像などの
編集方法を開設します。
ホーム → プロフィールをクリックすると
以下のような画面になります。
右上の「プロフィールの編集」をクリックすることで
編集画面へと移動します。
こちらがプロフィールの編集画面です。
カメラマークをクリックすることで、パソコンに保存されている画像を選択できるようになります。
画像はJPG、PNGで保存されたものが選択できます。
プロフィール編集が終わったら右上の「保存」を押して終了します。
保存を押さないと反映されないので注意。
名前は50文字
自己紹介文章は160文字まで入力できます。
以上がパソコン版のツイッターアカウント開設になります。
お疲れさまでした!
メイコ