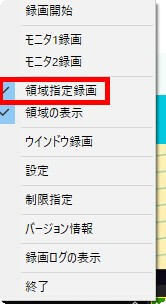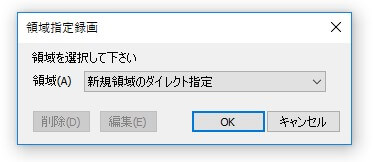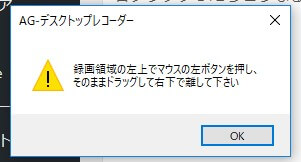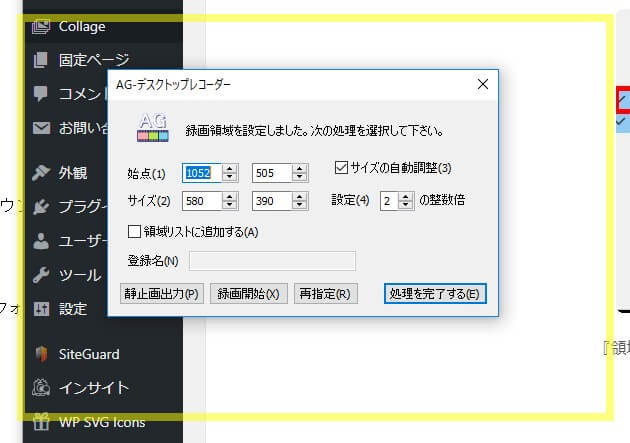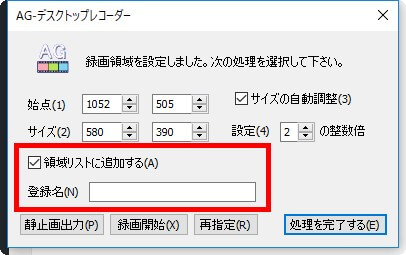こんにちは、メイコです。
わたしがいつも動画作成時に利用している
とても便利な動画キャプチャーフリーソフト
【AGデスクトップレコーダー】についてご紹介します。
使い方を動画にしましたのでぜひ活用してください。
AGデスクトップレコーダーの機能
AGデスクトップレコーダーは無料で使える
動画キャプチャーソフトですがかなり優秀です~!!
キャプチャーしたい範囲を選んで
あとは録画ボタンを押すだけ。
事前にプレゼンテーション資料を用意しておけば
面倒な設定もなくワンクリックで録画開始できます。
スライドを用意したらすぐ動画作成!
今の時代、誰でも動画を利用するのが当たり前になってきているので
ブログや画像だけ、音声だけの解説より
動画にしてパパっと開設した方がはるかに伝わりやすく
しかも親切で喜んでお勉強してもらえるようになります。
スライドについての動画解説はコチラへ
→ Googleスライドの使い方解説
スライドがなくてももちろん動画は撮れます。
ブログをキャプチャーしながら動画を撮ったり
ツールやソフトの紹介などもかなり簡単に行えます。
広告や有料な部分もないので
ありがたいキャプチャーツールです~
部分キャプチャする場合の設定方法
そのまま録画ボタンを押すと
全画面のままキャプチャしてしまうので
以下の操作でキャプチャする部分を範囲で設定します。
AGデスクトップレコーダーを立ち上げたら
画面の右下に出るグリーンのアイコンを
『右クリック』します
※アイコンが出てない場合は
上三角マークをクリックすると表示されます
(画像の一番左のやつ ^)
右クリックしたらこうなるので
赤枠の部分をクリック
『領域指定録画』をクリック
こうなるので「OK」をクリック
ドラックして範囲を指定してねと言われるので
黄色いラインを左上から右下までの範囲指定する。
ビーっとマウスを引っ張って設定
黄色い枠で囲まれた部分をキャプチャするよ~となるので
この時にやってほしいことは
YOUTUBEサイズに合わせてサイズをきっちり変更しておくこと
サイズの部分を以下どれかに設定する
・2160p: 3840×2160
・1440p: 2560×1440
・1080p: 1920×1080
・720p: 1280×720
・480p: 854×480
・360p: 640×360
・240p: 426×240
メイコの場合は720p(1280x720)に設定してます
画面からはみ出る場合は
『始点』の数値をいじればOK
最後に
数値を入力したら赤枠部分のチェックを入れて
登録名を設定しておけば
次回からワンクリックで
今と同じ場所をキャプチャしてくれるようになります。
以上で
部分キャプチャできるようになりますよ~
便利!
AGデスクトップレコーダーがおすすめな理由
面倒な設定がいらない、無料で使えるなど
AGデスクトップレコーダーはかなり優秀なソフトです。
デメリットとしては編集などは行えません。
キャプチャーのみになるので
字幕解説や音楽、SEなど編集したい場合は
別のソフトを利用する必要があります。
わたしの場合は凝った演出などをしていないので
ほぼ一発撮りで編集なしのままポイっとYouTubeに投稿しています。
デスクトップに保存された動画を
そのままYouTubeのアップロード画面に投げ込むだけなので
特別な手間などは何もありません~。
動画キャプチャーで気を付けること
動画内でも少しお話ししましたが
しゃべる場合は少し明るめにテンションを上げつつ
ユーチューバーになったつもりでしゃべるといいです。
最初のうちはボソボソと暗い感じになりがちなので
何度も何度も繰り返し練習でしゃべっていくうちに
自然と大きなハキハキした声でしゃべれるようになります~。
台本がない場合は
あらかじめ何についてしゃべるかをしっかりメモして
無言時間が少ないように気を付けてください。
おしゃべりが苦手な人は台本を用意しつつ
合間になるべくフリーでしゃべる感じで
自分らしさを出せると良いです~。
AGデスクトップレコーダーはかなり便利で
しかも操作がらくちんなフリーソフトなので
ぜひ活用していってください!
ではでは~
メイコより