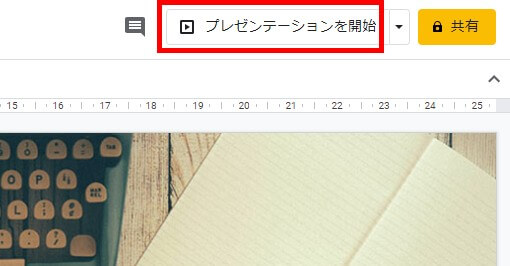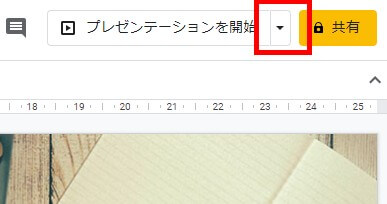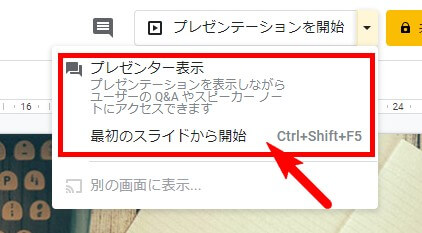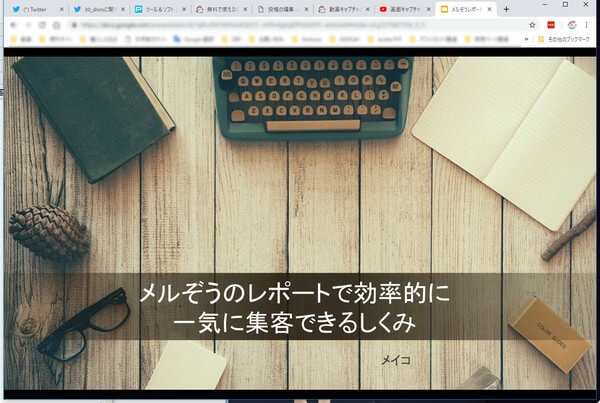こんにちは、メイコです。
わたしが動画内でいつも利用している
Googleスライドの使い方について解説していきます~。
使い方はとっても簡単でしかも無料なので
すぐに利用できます~!
動画撮影に便利なGoogleスライド
使ってみると分かりますが
Googleスライドはびっくりするほど便利で使い勝手がいいです~。
サクサクと動くムービーが作れるようになるので
多少しゃべりのが苦手でもなんとかかっこいい感じになります~。
Googleにログインしていればいつでも利用できるので
時間が空いた際にはサクサクっとスライドを作っておいて
動画準備を気軽に行うことができます。
アニメーションでワンランク上の動画へ
Googleスライドで一番おしゃれなのは
アニメーション機能です~
普通の文字をペペペッと貼るだけより
ふわっと表示させたり、回転させたりなどなど・・・
見ている相手を退屈させずに
ぐいぐい動画に引き込むことができます~。
わたしは会議でプレゼンテーション資料なんか
一度も作ったことがないですが
こういうのを無料でサクッと作れるのは
仕事ができる雰囲気がしますよね。
ご紹介しているほかにも
さまざまな便利機能があるので
ぜひどんどん活用してかっこいい動画を
作成していってください~。
写真やイラストはどんどん動画に活用しよう
今回はご紹介しませんでしたが
動画やイラストなどはスライドに積極的に取り入れるといいです。
ブログでもそうですが
全体の雰囲気を作り出すことはとても大事。
かっこよく見せるのか
おしゃれに見せるのか
温かい雰囲気に見せるのか
文字だけでは表現できないことを
写真やイラストを使うことで
間接的に伝えられるようになります。
ブラウザでプレゼンテーションする場合の操作方法
プレゼンテーションを利用する場合は
そのまま『プレゼンテーションを開始』を押しちゃうと
全画面になっちゃうのでキャプチャが大変です
ココを押すとプレゼンテーション大画面になる
ので、
ブラウザでプレゼンテーションを表示するためには
右の▼三角ポッチを押します
↑ ▼コレを押す
するとこんな画面になるので
そのままクリックします~
クリック!
これでブラウザでプレゼンテーションが
表示されるようになりました。
全画面からブラウザ表示へ変更できました
AGデスクトップレコーダーの
範囲選択と組み合わせて
良き場所をキャプチャしてくださいな
フリーのテンプレートもおすすめ!
今回の動画では真っ白のテンプレートでしたが
実はスライドにはたくさんのフリーテンプレートが存在します。
【スライド テンプレート】などで検索すると
おしゃれで素敵なフリーテンプレートが
とんでもない量見つかりますよ~。
あまりおしゃれなものを選びすぎて
中身が伝わらないといった本末転倒にならない様に気を付けつつ
一歩先を行くようなおしゃれな世界観で
見る人を引き込むようなスライドを作れたら
どんどんファンを増やすことができます~。
ぜひ、あなたに合ったテンプレートを見つけて
ファンを増やしていってください~。
ではでは~
メイコでした。