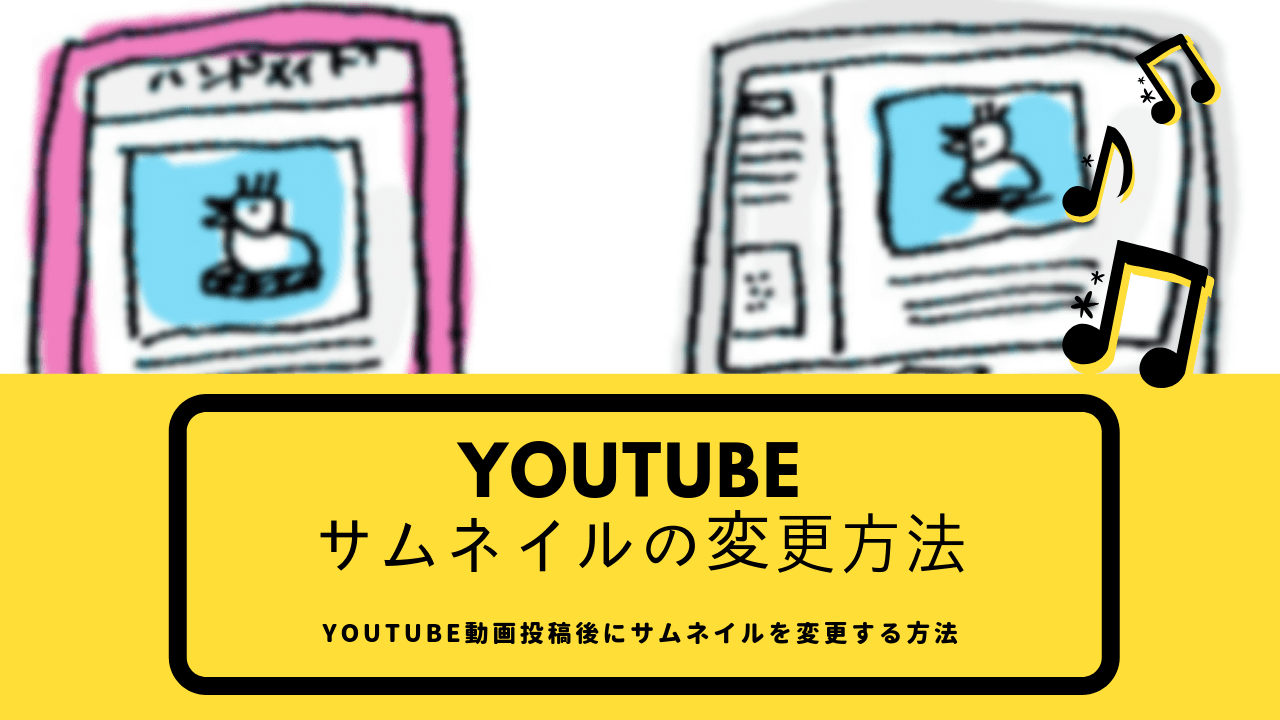YOUTUBEに動画を投稿した後に
サムネイルを変更する方法について解説します~
その前に…
YOUTUBE動画用に
サムネイル画像を作らねばなりませんので
その解説から行います~
わたしが利用している画像編集ソフトは
フリーで使える『PhotoScape』です。
より細かい画像編集ソフトを利用したい場合は
GIMPなどのフリーソフトもあるので
使いやすい方を利用してみてください。
ちなみに、GIMPの場合はこのサイトに登録すれば
GIMPの完全マニュアルを受け取れるので
画像編集が苦手な方はぜひ受け取っておくと良いですよ。
PhotoScapeでYOUTUBE用に画像を準備する方法
ではまず、YOUTUBE用の画像を用意しましょう
このようにあらかじめ
1280x720サイズの真っ白い画像を用意しておけば
投稿の度にサムネイルを準備するのが非常に楽になります。
続いてYOUTUBEのサムネイルを変更する方法です
投稿後のYOUTUBE動画のサムネイルを変更する方法
投稿時の編集画面とほぼ同じですが
一度投稿してしまった動画は編集画面に飛ばないと
サムネイルを変更する方法がありません。
以下の手順でサムネイルを変更してください。
手順は
マイチャンネル
↓
動画を選択
↓
動画の下にある『動画を編集』をクリック
↓
変更したいサムネイル画像を選択
↓
完了
視聴回数を伸ばすサムネイルを作るコツ
サムネイルを作る場合は、かならず『文字』を入れるようにしてください。
画像だけで表現できることは少ないですし
動画のタイトルを読むよりサムネイル画像にある文字を見せることで
最初のインパクトを強烈に残すことができます。
最近はオシャレなサムネイルも増えてきていますから
視聴者もダサい動画よりオサレな動画を選ぶ時代です~。
あまりガチャガチャすると逆効果ですが
自分のカラーを統一しながら
パッと目を引くサムネイルを作って
がんばって作った動画を多くの方に見てもらえるように
どんどん工夫していきましょう!
ではでは~
メイコより